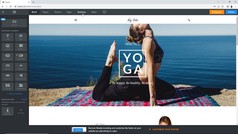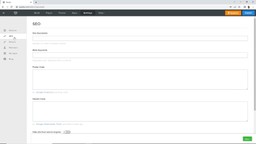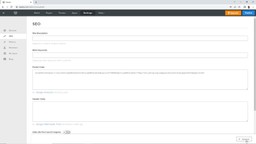If you’re looking to increase your Weebly ADA compliance and Weebly accessibility, you might want to consider UserWay’s AI-Powered Accessibility Solution. This guide will walk you through installing UserWay’s Weebly accessibility widget, which will help remove barriers, and allow more users to access your Weebly website’s content.
Step 1: Register Your Weebly Website with UserWay
The first step is registering your Weebly website. Sign up for a free trial on the UserWay website by clicking the button labeled “Start Free Trial” located in the top right corner. To obtain your exclusive code, complete all the registration steps. You have the option to copy the code to your clipboard, or save it as a text file. Additionally, the code can be located in the welcome email sent to you upon registering your website with UserWay.
If you’ve already registered a website with UserWay, you don’t need to re-register. Simply include the new website in your list and utilize the same unique code that you previously used for your other website. You can find your code by reviewing the welcome email sent to you upon registration or by logging into your UserWay dashboard and selecting “My Embed Script” from the top right menu. After locating your unique code, go ahead and copy and paste it into your website to activate your Weebly accessibility plugin.
If you encounter difficulties logging into your UserWay dashboard, your login information can be retrieved from the welcome email sent to you at the time of registration.
Step 2: Paste Code Into Footer
On the top-right menu on your Weebly website dashboard, go to “Settings.” You will be prompted to a new page; go to the left-hand menu and click “SEO.” Next, scroll down until you find the “Footer Code” text field. Paste your unique code inside. Then, scroll to the bottom of the page footer, and click on the “Save” button at the bottom right.
Step 3: Preview, Publish and Customize Your Weebly Accessibility Widget
At this point, you can customize your accessibility widget to ensure Weebly ADA compliance. To do this, you can sign in directly through your Weebly accessibility widget or go to UserWay.org and check your dashboard there. All your widget customization options are available in either place.
You’re all set! You can now publish your Weebly website to implement the changes from the Weebly plugin after ensuring it’s working correctly. Remember to hit “Save Settings” before leaving the icon customization area.
Alternatively, if your website requires more accessibility features, consider the UserWay Pro-Widget to suit your needs better.